
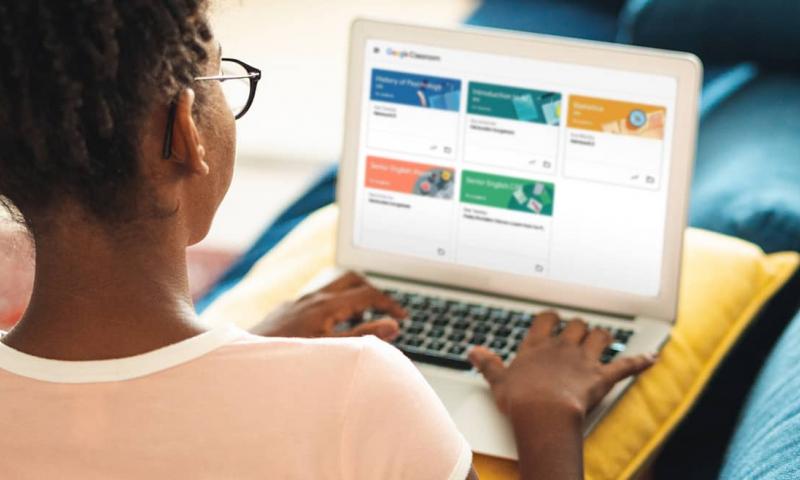
Google classroom google classroom update#
Then to update the list of students, click Sync Roster. At the left, in your groups home, select the group associated with the recently edited Google Classroom roster.Select the class roster you want and edit it.The removed students' videos are still available to view and their names remain in the student list. Important: When you remove students from your Classroom roster, you only remove their access from the group. This will allow or deny those students access to the group. You can add or remove enrolled students from the Google Classroom roster and then sync the changes to the Flip group. If you want to stop using Google Classroom, you can try a different way to add students. Then, sign in with the different account. If the class you want to sync is under a different Google Account, click Log out.From the drop down menu, select the new class you want to sync with this group.In the bottom right of the group's cover image, click Share.At the left, in your groups home, select the group.

Logging out of your Google Account on Flip won’t update the group until you save your changes. Important: The synced Classroom won’t change until you save your changes to your group. In the "Sign in with Google" window, select the account you use for your Google Classroom.Under "Google Classroom Roster," click Continue with Google.At the top right, click your Profile photo bubble > Integrations.You can integrate your Google Classroom through integrations on Flip profile.

Add your Google account through integrations On your Flip group settings page, under “Class,” select a class from the drop down menu.Īfter you sync the Classroom with the group, you can share the group or its topics.Then, to grant Flip access to your Classroom, click Allow. In the “Sign in with Google” window, select the account you use for your Google Classroom.In the "Share group" box, click Other ways to add people > Google Classroom > Continue with Google.In the bottom right of the group's cover image, click Share Select the group you will be working with.To add students to an existing group, at the left, in your groups home, select a group.To add a new group, at the left, click +Group.Choose whether you want to create a new group or add students to an existing group.Change the Google Class to a Flip group.Add a Google account through integrations.Note: You can only sync 500 students from Classroom at a time. You can only sync a Classroom through Flip on your desktop, you won’t be able to on the Flip app.
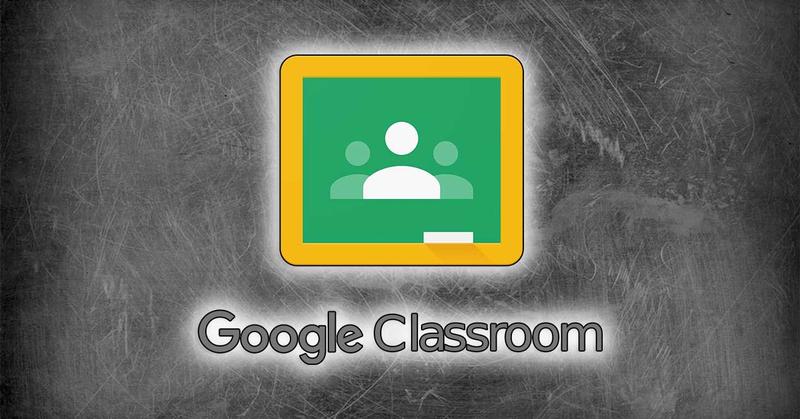
You don’t have to enter your students’ emails or usernames. If you use Google Classroom, you can sync your Classroom roster with Flip to grant your students access to your Flip groups.


 0 kommentar(er)
0 kommentar(er)
